Описание
Год выпуска: 2021 ОС: Windows
Версия: 6.8.1.0
Язык интерфейса: Русский, английский и др.
Лекарство: не требуется
Требования:
Windows 7 и выше
Microsoft .NET 5.0
Описание: SoundSwitch — легко переключаемся между звуковыми устройствами
Если к вашему компьютеру подключено сразу несколько аудиоустройств: домашняя аудиосистема и студийные мониторы, наушники с гарнитурой и микрофон для записи подкастов, например, вы знаете какую боль может доставлять переключение между ними системными средствами. Сделает жизнь легче бесплатная утилита SoundSwitch.
SoundSwitch позволяет переключаться между устройствами воспроизведения и записи звука при помощи настраиваемых горячих клавиш, отказавшись от изнурительной необходимости навигации по вложенным меню и диалоговым окнам. Пользователь может выбрать из списка доступных в системе устройств только нужные или переключаться по очереди между всеми. О выбранном устройстве программа сообщает при помощи графического или звукового уведомления (нужный его тип выбирается в настройках, возможно использование собственных звуков). Кроме того иконка активного устройства отображается в области уведомлений панели задач (при желании отключается). После запуска программа доступна там же, в системном трее, из контекстного меню её иконки можно перейти к настройкам, системному микшеру и панели Звук.
Дополнительная информация:
Чтобы начать его использовать, просто используйте горячую клавишу.
Вы также можете дважды щелкнуть значок в системном трее. После настройки SoundSwitch вы можете использовать следующие горячие клавиши:
Для переключения между устройствами воспроизведения нажмите: Ctrl Alt F11 (по умолчанию) или дважды щелкните значок SoundSwitch на панели задач.
Для переключения между записывающими устройствами нажмите: Ctrl Alt F7 (по умолчанию)
Больше не нужно перемещаться по нескольким меню и экранам. Просто настройте SoundSwitch один раз - и вы сможете переключаться между своими устройствами так быстро, как никогда раньше!
Щелкните правой кнопкой мыши значок SoundSwitch на панели задач и выберите «Настройки». Теперь выберите устройства, между которыми вы хотите переключаться. При желании вы также можете изменить комбинацию клавиш. Если вы хотите, чтобы приложение запускалось автоматически при загрузке компьютера, установите флажок Запускать автоматически с Windows.
Поставляется на китайском (упрощенном), китайском (традиционном), хорватском, голландском, английском, французском, немецком, итальянском, корейском, норвежском букмоле, польском, португальском и русском языках . Будут еще переводы. Если вам нужен SoundSwitch на вашем языке, не стесняйтесь вносить свой вклад в проект Weblate .
SoundSwitch также может позаботиться о ваших записывающих устройствах. Вы можете установить специальные горячие клавиши для устройств воспроизведения.
SoundSwitch предоставляет пять типов уведомлений при смене устройства.
Баннер
Использует настраиваемый фрейм, который всегда отображается сверху, полезный для использования в игре. Это рекомендуемый стиль отображения по умолчанию.
Уведомление Windows
Использует всплывающую подсказку Windows. В случае Windows 7 это небольшой всплывающий элемент, который открывается рядом со значком панели задач. В Windows 10 это система уведомлений, которая выдвигается из правого угла экрана.
Звуковое уведомление
Это уведомление представляет собой звук, воспроизводимый на коммутируемом устройстве. Таким образом, когда вы переключаете устройства, новое устройство будет «звонить», чтобы сообщить вам, что оно выбрано.
Индивидуальное звуковое уведомление
То же, что и звуковое уведомление, но вы можете указать воспроизводимый звук.
Если вы хотите вернуться к беззвучному уведомлению о тосте, откройте селектор файлов и просто нажмите Отмена. Это приведет к удалению установленного звука.



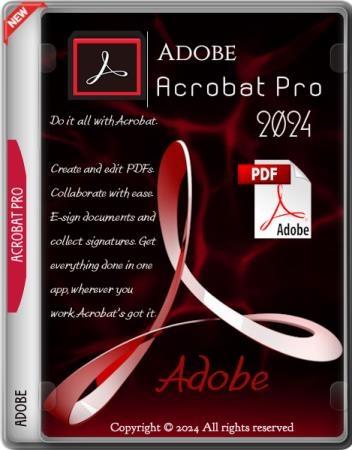

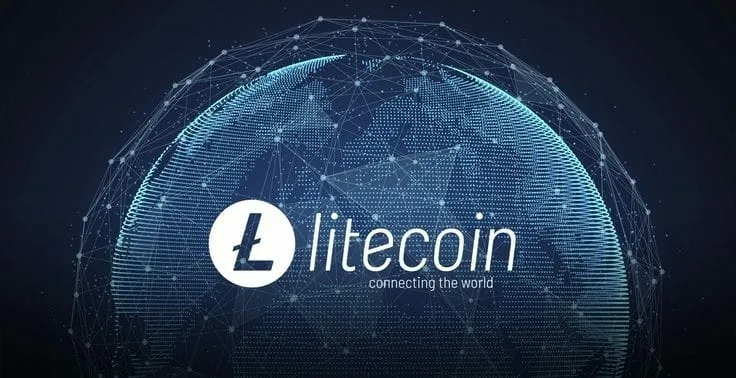
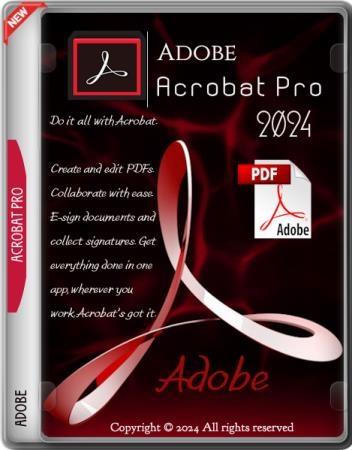
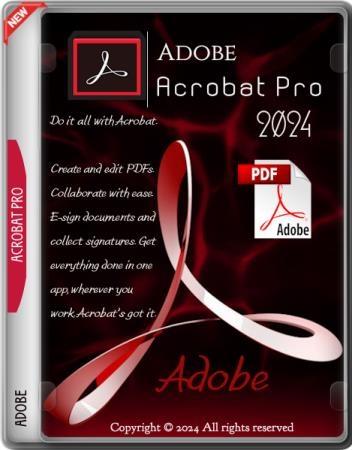
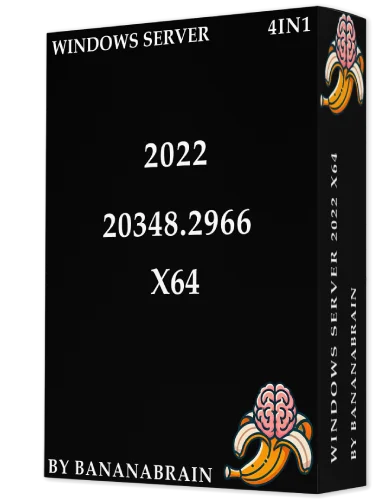
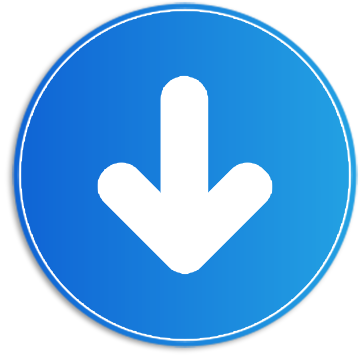


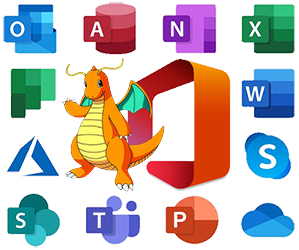

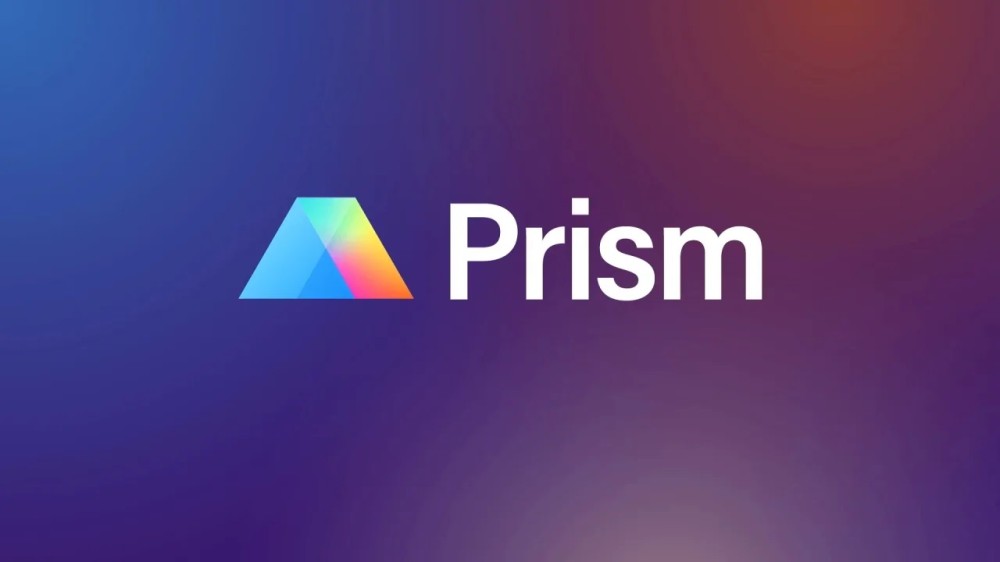
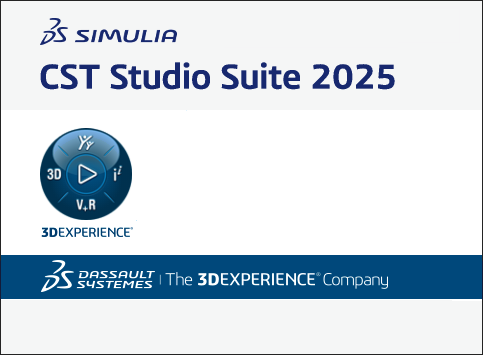
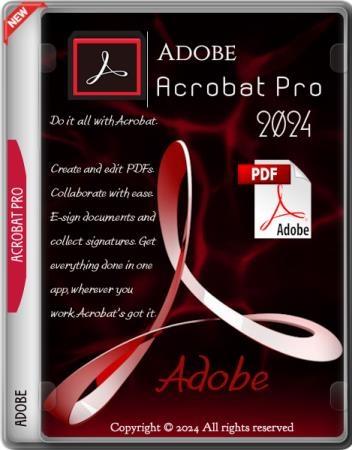
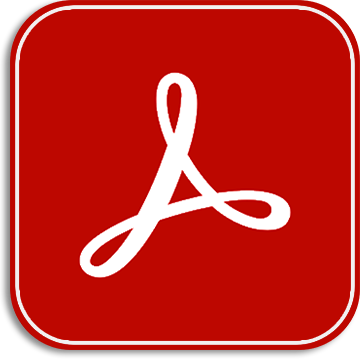

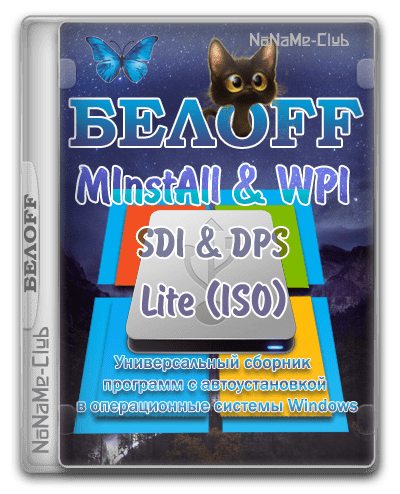



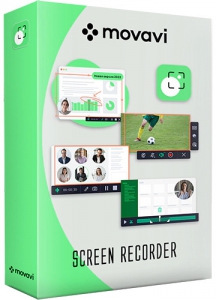



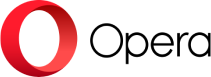
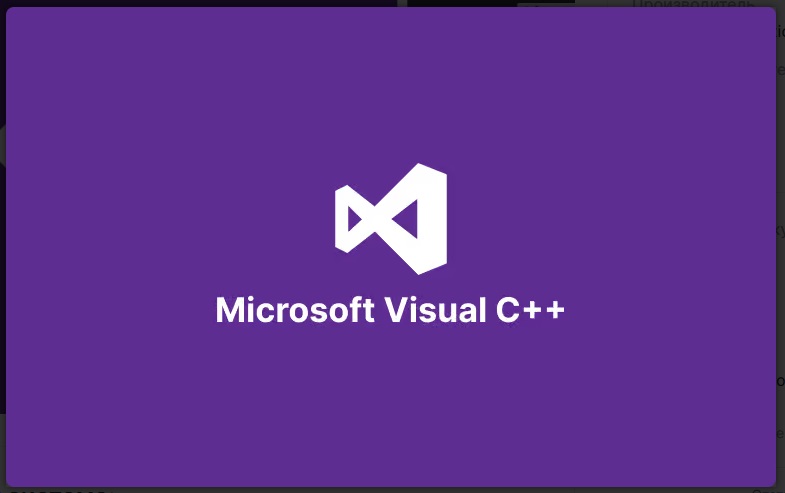
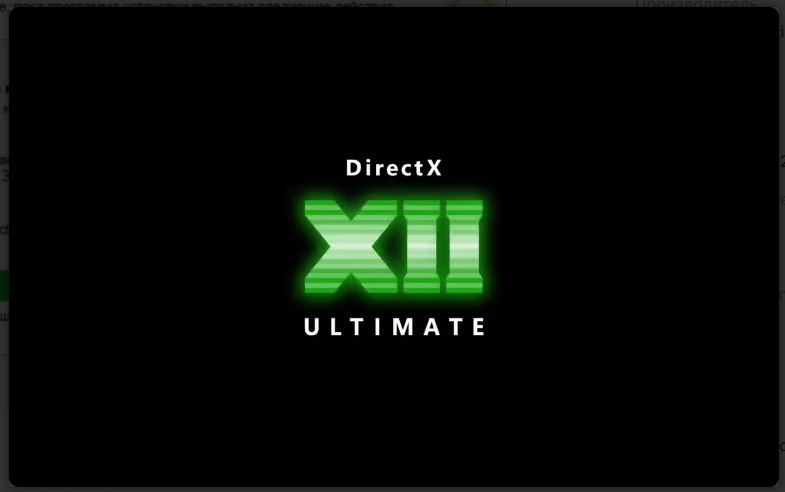

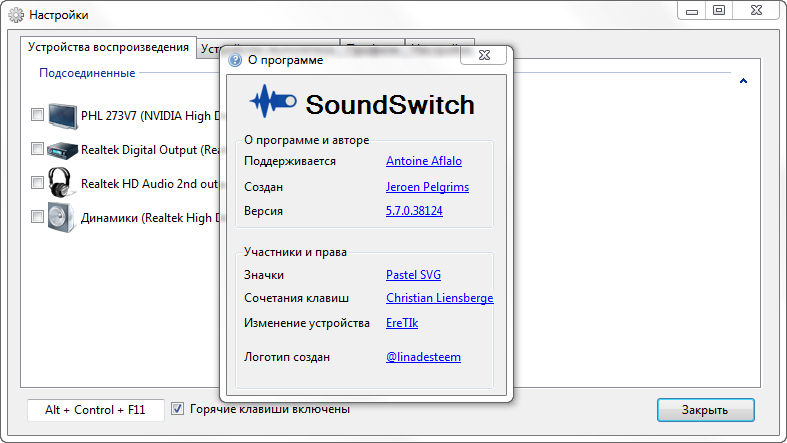
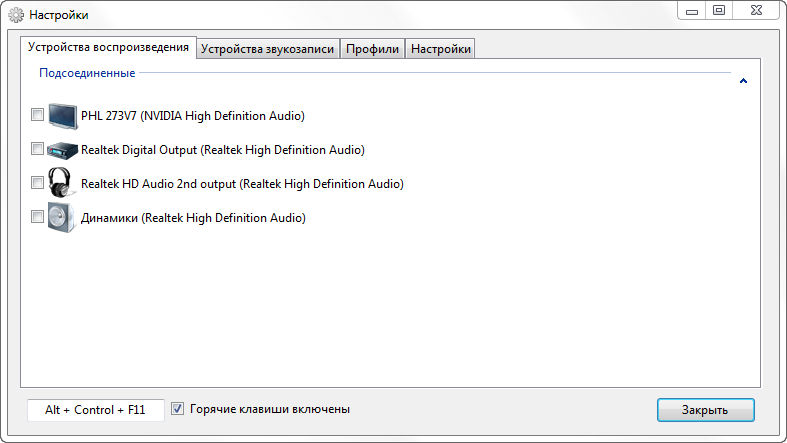
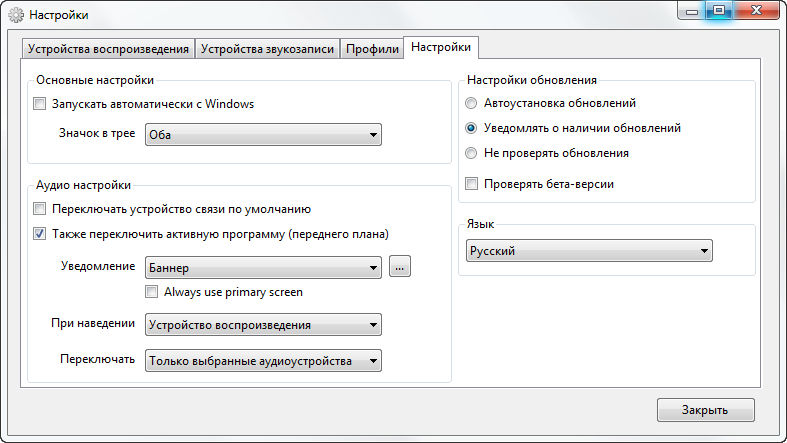
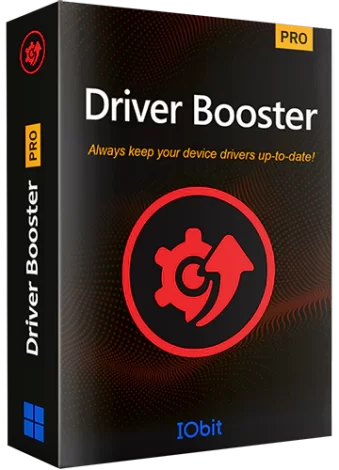
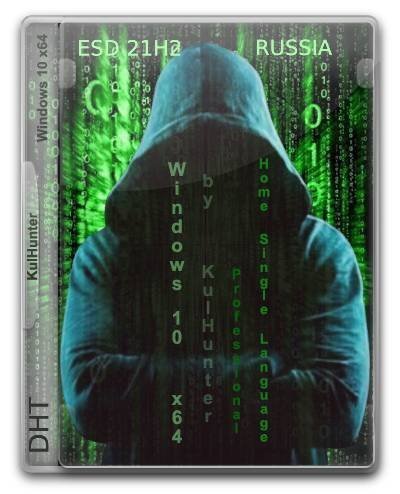
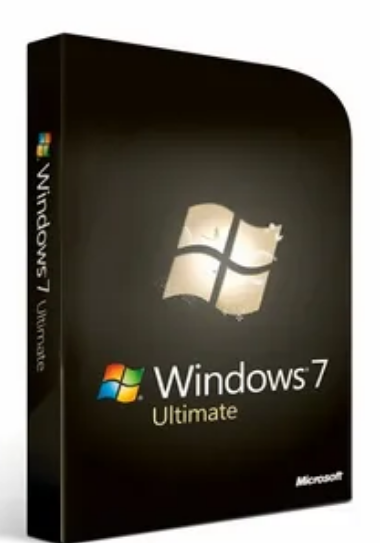
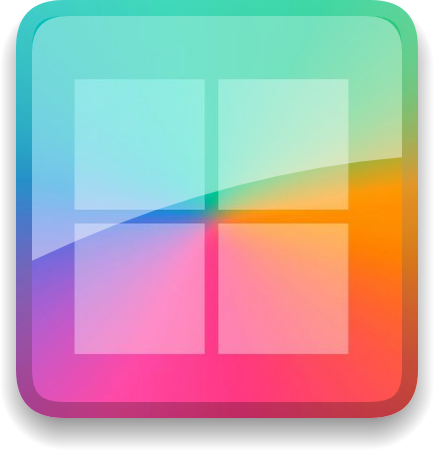

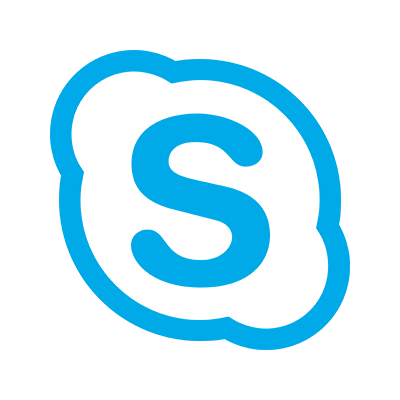

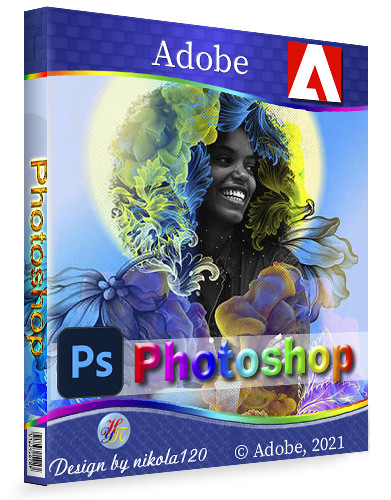
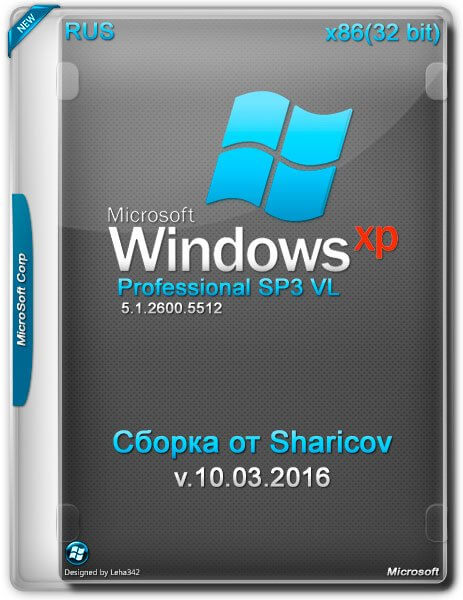
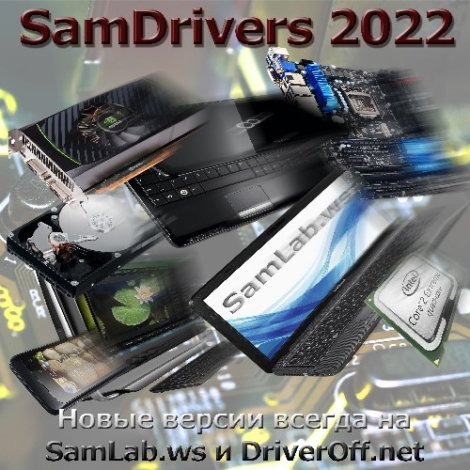
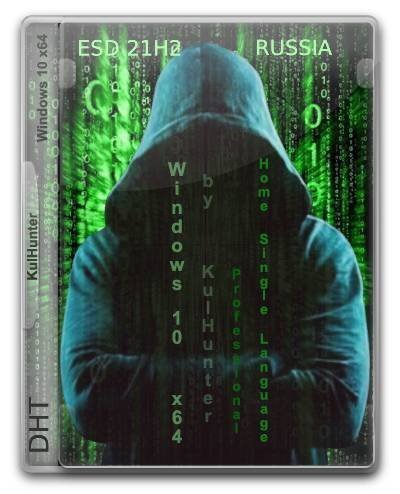


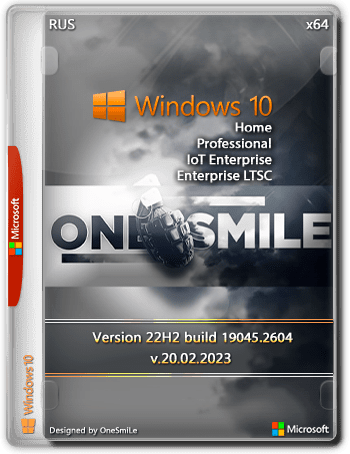

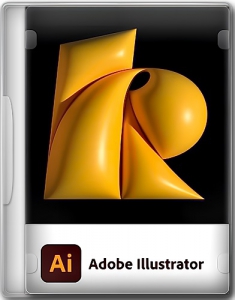

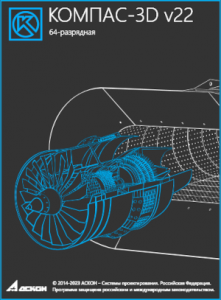
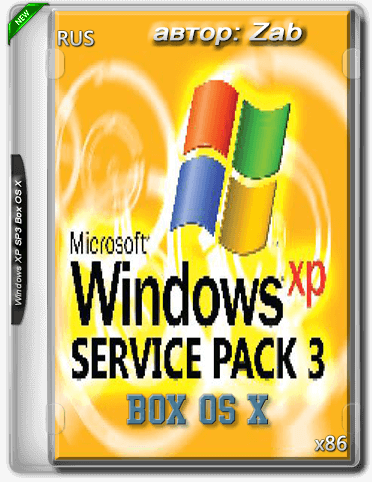
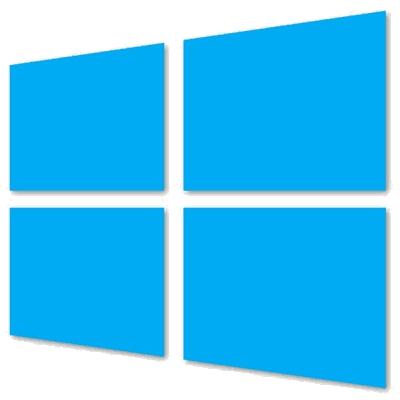
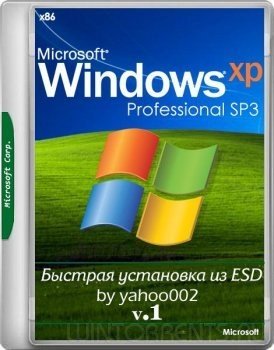
[ Регистрация | Вход ]