Описание
Дата Выпуска: 2025/январь Версия: 24H2
prog_build: 26100.2894
Разработчик: Microsoft
Разрядность: 64bit
Язык интерфейса: Русский
Таблэтка: присутствует
Системные требования:
64-разрядный процессор с тактовой частотой 1,4 ГГц
Оперативная память 4 ГБ
Место на диске под файлы Windows ~20 Гб
Материнская плата с поддержкой UEFI (нужна только для загрузки с ReFS)
Описание: Сборка Windows Server 2025 ReFS Edition создана на основе оригинальных образов. Особенностью сборки является возможность выбора файловой системы раздела Windows при установке - можно выбрать NTFS, ReFS или exFAT. Установлены DirectX 9.0c, VC++ 2005-2022, Microsoft Store, .Net Framework 3.5 и несколько других программ. В папке "C:\PP" находятся несколько портативных приложений. Интегрированы драйверы LAN и Wi-Fi (драйверы LAN Intel уже модифицированные).
Контрольные суммы
Файл WinServer2025_26100.2894_ReFS.iso
MD5: C0F33D59529FEA1155073C9D2A7FE1BA
SHA-1: BC1F6771E4FFBD1D1B5A235696E75008AA4E4DE8
CRC32: 3D04F954
Процедура лечения
Активация происходит автоматически при первом запуске
[свернуть]
Удалено (у файлов добавлено расширение .bak)
Windows Defender
autochk.exe
chkdsk.exe
chkntfs.exe
SearchIndexer.exe
sfc.exe
upfc.exe
Добавлено
Роли (компоненты):
DirectPlay Поддержка старых игр
SMB 1.0 Нужен для обозревателя компьютеров
Windows Biometric Framework Вход по отпечаткам
Установленные программы:
7-Zip 24.09 Архиватор
Adobe Flash 32.0.0.999 Плагины ActiveX, PPAPI, NPAPI
Advanced SystemCare 18.1.0 Оптимизация системы
AIDA64 7.50.7200 Информация об оборудовании
AnVir Task Manager 9.4.0 Менеджер процессов
Auslogics BoostSpeed 14.0 Оптимизация системы
Claude 1.0 Преобразование текста в речь
Comodo IceDragon 52.0.0.4 Браузер для проигрывания SWF
CopyTrans HEIC for Windows 2.0 Кодек HEIC
Driver Magician 6.2 Загрузка драйверов
Eassos DiskGenius 5.6.1.1580 Менеджер дисков, разделов
EasyUEFI 5.3 Менеджер UEFI
FastStone Capture 10.4 Запись экрана
FastStone Image Viewer 7.8 Просмотрщик изображений
FastStone MaxView 3.4 Просмотрщик изображений
FastStone Photo Resizer 4.4 Изменение размеров изображений
HashTab 6.0.0.34 Информация о хеше файлов
HWiNFO64 8.20 Информация об оборудовании
Internet Download Accelerator 7.1 Загрузчик файлов
Java 8 Update 441 Java Runtime 32-bit
LAV Filters 0.79.2 Видеокодек
Notepad++ 8.7.5 Текстовый редактор
O&O Defrag Server 26.1.7709 Поддерживает TRIM на exFAT, FAT32
PotPlayer 24.12.16.0 Видеопроигрыватель
Proxifier 4.12 Подсоединяет любую программу к интернету через прокси
Rainmeter 4.5.20 Виджет в правом верхнем углу
Resource Tuner 2.23 Редактирование ресурсов внутри EXE, DLL
Revo Uninstaller Pro 5.3.5 Контроль установки программ
Shadow Defender 1.5.0.726 Песочница, работает только с NTFS
StartAllBack 3.8.13 Классическое меню Пуск
SumatraPDF 3.5.2 Просмотрщик PDF, EPUB, DJVU
Total Uninstall Professional 7.6.0.670 Контроль установки программ
UltraISO 9.7.6.3860 Работа с ISO образами
WebP Codec for Windows 0.19 Кодек WEBP
Windows 11 Manager 1.4.1 Настройка Windows
WinRAR 7.01 Архиватор
YogaDNS 1.42 Поддерживает протокол DNSCrypt, позволяет избежать утечки DNS
Портативные программы в директории C:\PP:
ConEmu - Альтернатива командной строке
CorrectUEFIBootOrder Подробнее смотри ReadMe.txt
cpu-z Информация об оборудовании
Everything Поиск файлов, не работает с exFAT
explorer++ Альтернатива Проводнику
fileactivitywatch-x64 Утилита от NirSoft
INST Не удалять, сюда установлено большинство программ
Kalkules Не удалять, заменяет калькулятор. Дефолтный калькулятор можно вызвать командой "win32calc"
PhotoDemon-2024.7 Редактор изображений
REG Не удалять, файл RunAsTrustedInstaller.exe интегрирован в контекстное меню
RegistryWorkshop5.0.1 Редактор реестра
ShortCutOptimumX Работа с ярлыками
SignDriver Утилиты из Windows SDK для работы с сертификатами
totalcmd Проводник Total Commander
WindowsActivation Активация
C:\ProgramData\AMMYY\Ammy.exe Удалённый доступ
Настройки Windows в данной сборке
1. Брандмауэр включён, все соединения пропускаются
2. Включён "Тестовый режим"
3. Восстановлено средство просмотра "Windows Photo Viewer"
4. При перезагрузке удаляются некоторые LOG файлы и содержимое папок Temp. Это поведение можно настроить, отредактировав файл "C:\PP\REG\0_LogonTasks.bat"
5. В свойствах речи активирован голос "Microsoft Pavel"
6. Автономные файлы отключены
7. Контроль учетных записей (UAC) отключен
8. Автоматическая загрузка драйверов отключена
9. Помощник по совместимости приложений отключен
10. Размер файла подкачки 0 Мб
11. Включён доступ по SSH/SFTP (логин: Averostra пароль пустой)
12. В браузере Edge отключены обновления и профиль пользователя расположен по пути "C:\PP\INST\EdgeUserProfile"
13. История буфера обмена отключена
14. Приложение "Запись шагов" отключено
15. Отключена фикса Meltdown и Spectre
16. Веб-поиск в строке поиска Windows отключен
17. UWP приложения из Магазина работают только на NTFS и ReFS
18. Обновления и языковые пакеты не устанавливаются. Роли (компоненты) устанавливаются через утилиту "Диспетчер серверов"
19. В файле "C:\Windows\System32\drivers\etc\hosts" заблокированы некоторые рекламные вебсайты
20. Некоторые ярлыки в меню Пуск в своём названии имеют "TI" - это значит, что программа запускается от имени пользователя "TrustedInstaller"
Процесс установки
На первом этапе вам нужно создать загрузочный USB-флеш-накопитель или загрузочный DVD диск. Используя Rufus записать ISO образ на флешку.
В меню BIOS ПК сделать флешку загрузочной.
После загрузки с флешки внутри WinPE щёлкнуть ярлык на рабочем столе "Windows Setup":
Скрипт перенумерует все редакции Windows и попросит ввести номер редакции. В данном ISO только одна редакция, поэтому ввести 1:
Скрипт перенумерует все диски и попросит ввести номер диска, на который нужно поставить Windows. Нужно ввести номер диска и нажать Enter:
Потом нужно указать тип раздела. Для материнских плат UEFI надо указать gpt, а для материнских плат Legacy BIOS указать mbr. Если не знаете или не уверены введите mbr
Затем указать файловую систему. Если указать NTFS то будет задан вопрос "Хотите изменить размер кластера 8Кб" ?:
Если вы намерены пользоваться Microsoft XBox, то ввести yes и в следующем вопросе указать размер кластера 4096. В противном случае ввести no
После этого начнётся установка. Вмешиваться на этом этапе не нужно. При установке в раздел exFAT может показаться что копирование застыло на 57% - это нормальное явление.
В конце появится сообщение что установка Windows завершена (Windows installation complete):
Установка считается успешной если полоса прогресса достигла 100.0%
На сообщение "BFSVC Error..." не стоит обращать внимания.
После этого можно вынуть флешку и перезагрузить ПК. После входа в систему появится командное окно - это активация. Нужно подождать пока это окно само не исчезнет.
Дополнительная информация.
В ISO образе этой раздачи по пути "/sources" расположен файл boot.wim, который можно использовать для установки любых версий Windows начиная с Windows 10/Windows Server 2016. Для этого нужно в вашем ISO образе заменить файл boot.wim либо файл install.esd/install.wim из вашего ISO образа поместить в данный ISO образ. Для извлечения файлов из ISO образа его можно открыть архиватором 7zip или WinRar. Саму замену файлов внутри ISO образа можно сделать с помощью UltraISO. Установка Windows такая же как описано выше. В результате будет создан обычный пользователь root с паролем Pass12345@
Разумеется, для произвольных дистрибутивов Windows нужно выбирать файловую систему NTFS, поскольку в раздел ReFS 3.14 можно установить немногие версии Windows.
Установка драйверов для сетевых адаптеров Intel
Эта секция оставлена только для справки, данная сборка уже содержит модифицированные драйвера LAN Intel.
После установки Windows Server на бытовой ПК драйверы для сетевых адаптеров Intel устанавливаться не будут - маркетинговая уловка от Intel. Для того чтобы их установить надо предварительно подправить INF файл. Рассмотрим эту правку на примере адаптера "Intel® Ethernet Connection (2) I219-V". Для других адаптеров действия аналогичны.
На ПК с интернетом загрузить "Snappy Driver Installer" версию SDI Lite отсюда https://sdi-tool.org/download/?lang=ru. Запустить "Snappy Driver", скачать архив "DP_LAN_Intel_22122.7z" и перенести всю папку программы на Windows Server. Уже на Windows Server снова запустить "Snappy Driver" и навести курсор мыши на название адаптера. Рядом с курсором появится окно:
В окне будут указаны путь к INF файлу внутри архива - в данном случае "Intel\FORCED\10x64\-SR-\PRO1000\e1d.inf", а также Device ID - в данном случае "PCI\VEN_8086&DEV_15B8". Запомнив эту информацию, SDI_x64.exe закрыть.
Распаковать архив "DP_LAN_Intel_22122.7z", который находится в папке Drivers директории "Snappy Driver" в любую папку, для определённости в "C:\DP_LAN_Intel_22122".
Открыть файл "C:\DP_LAN_Intel_22122\Intel\FORCED\10x64\-SR-\PRO1000\e1d.inf" в Notepad++. Как видно из секции [Manufacturer] в данном файле есть 4 секции NTamd64:
Секция [Intel.NTamd64.10.0.1] расположена на строках 53-152.
Секция [Intel.NTamd64.10.0.1..18362] расположена на строках 153-272.
Секция [Intel.NTamd64.10.0] расположена на строках 273-336.
Секция [Intel.NTamd64.10.0...18362] расположена на строках 337-420.
Нажав Ctrl+F и введя поисковый запрос "PCI\VEN_8086&DEV_15B8", можно увидеть что наш адаптер присутствует только в двух секциях: в секции [Intel.NTamd64.10.0.1] на строках 78-79 и в секции [Intel.NTamd64.10.0.1..18362] на строках 178-179. Целью правки является указание нашего адаптера в двух других секциях.
Копируем строки 78-79 в буфер обмена и вставляем в конец секции [Intel.NTamd64.10.0]. При этом во вставленных строках нужно из "E15B8.10.0.1" убрать часть ".10.0.1", чтобы наш адаптер выглядел похожим на записи сверху. Должно получиться так:
По аналогии, копируем строки 78-79 в буфер обмена и вставляем в конец секции [Intel.NTamd64.10.0...18362]. При этом во вставленных строках нужно в "E15B8.10.0.1" заменить часть "10.0.1" на "19H1", чтобы наш адаптер выглядел похожим на записи сверху. Должно получиться так:
Переходим к секции [ControlFlags] и удаляем все ExcludeFromSelect. Должно получиться так:
После всех изменений сохраняем e1d.inf. На этом правка завершена. В командной строке вводим:
bcdedit.exe /set testsigning on
Этот шаг обязателен. Перезагружаемся.
Открываем Device Manager (ярлык на рабочем столе), затем правой кнопкой на Ethernet Controller → Update Driver:
В следующем окне выбрать "Browse my computer for drives":
В следующем окне выбрать "Let me pick from a list...":
В следующем окне выбрать "Show All Devices" и нажать Next:
В следующем окне нажать Have Disk:
В следующем окне нажать Browse и выбрать отредактированный файл "C:\DP_LAN_Intel_22122\Intel\FORCED\10x64\-SR-\PRO1000\e1d.inf":
В следующем окне нажать Next:
В следующем окне нажать "Install this driver software anyway":
В следующем окне нажать Close:
На этом установку драйвера можно считать завершённой.
После установки всех драйверов "Тестовый режим" можно отключить. Для этого открыть командную строку и ввести:
bcdedit.exe /set testsigning off
После чего перезагрузить ПК.
Установка драйверов для струйных принтеров HP
Некоторые драйверы принтеров не хотят устанавливаться на Windows Server, появляется сообщение о том, что данная ОС не поддерживается. Например, при запуске установщика Setup.exe драйвера принтера HP DeskJet 2320 появляется такое окно:
В этом случае установить драйвер напрямую, через установщик не получится. Установить его на Windows Server можно так.
Для начала надо установить драйвер через официальный установщик на другом ПК или внутри виртуальной машины с Windows 10/11. При этом в процессе установки нужно пропустить шаг подключения принтера по USB кабелю:
После установки драйвера и перезагрузки открыть PowerShell и ввести:
Get-WindowsDriver –Online| select Driver, ClassName, BootCritical, ProviderName, Date, Version, OriginalFileName|Out-GridView
Это перечислит все драйверы, установленные "третьей стороной". Появится такое окно:
Как видно, установщик установил четыре драйвера для МФУ HP DeskJet 2320:
oem1.inf (оригинальное имя hpygid31_v4.inf) - драйвер принтера,
oem2.inf (оригинальное имя hpwia_dj2300.inf) - драйвер сканера,
oem3.inf (оригинальное имя hpreststub.inf) - драйвер USB,
oem4.inf (оригинальное имя hpwinusbstub.inf) - драйвер USB.
Все эти четыре драйвера нужно экспортировать в заранее приготовленные папки. Открыть командную строку и ввести:
pnputil.exe /export-driver oem1.inf C:\HPDeskJet2320\1
pnputil.exe /export-driver oem2.inf C:\HPDeskJet2320\2
pnputil.exe /export-driver oem3.inf C:\HPDeskJet2320\3
pnputil.exe /export-driver oem4.inf C:\HPDeskJet2320\4
При успешном экспортировании появится сообщение:
Почти что всё готово. Теперь эту папку "C:\HPDeskJet2320" с экспортированными драйверами надо перенести на Windows Server. На Windows Server открыть командную строку и ввести:
pnputil.exe /add-driver "C:\HPDeskJet2320\1\hpygid31_v4.inf"
pnputil.exe /add-driver "C:\HPDeskJet2320\2\hpwia_dj2300.inf"
pnputil.exe /add-driver "C:\HPDeskJet2320\3\hpreststub.inf"
pnputil.exe /add-driver "C:\HPDeskJet2320\4\hpwinusbstub.inf"
После перезагрузки включить принтер, подсоединить его к ПК и подождать 2 минуты. В "Панели Управления", в "Устройства и принтеры" появится значок принтера. Желательно открыть свойства принтера и на вкладке "Порты" убедится что порт принтера - USB:
Установка драйверов для видеокарт AMD
Некоторые недавние драйверы для видеокарт AMD не устанавливаются на Windows Server - появляется сообщение с ошибкой о "неподдерживаемой" ОС. Например, при запуске файла "whql-amd-software-adrenalin-edition-24.3.1-win10-win11-mar20-vega-polaris.exe" появляется такое окно:
В этом случае необходимо подправить INF файл драйвера. Для начала нужно включить Тестовый режим - запустить CMD, ввести команду bcdedit.exe /set testsigning on, перезагрузить ПК.
На всякий случай выясним HardwareID у видеокарты - открываем Device Manager, правой кнопкой на видеокарте, Properties:
В открывшемся окне переходим на вкладку Details, из списка выбираем Hardware Ids:
HardwareID это часть строки до второго "&" - в данном случае PCI\VEN_1002&DEV_6FDF
Запоминаем это значение и закрываем все окна.
Теперь файл драйвера "whql-amd-software-adrenalin-edition-24.3.1-win10-win11-mar20-vega-polaris.exe" распаковываем 7zip-ом в любую директорию, для определённости в "C:\whql"
Переходим в папку "C:\whql\Packages\Drivers\Display\WT6A_INF". В моём случае в папке был всего один INF файл "u0403852.inf". Если INF файлов несколько, нужно определить тот, который поновее и который содержит HardwareID (PCI\VEN_1002&DEV_6FDF), выясненный ранее.
Открываем "C:\whql\Packages\Drivers\Display\WT6A_INF\u0403852.inf" в Notepad++ и заменяем:
Две строки
[ControlFlags]
ExcludeFromSelect=*
На одну строку
[ControlFlags]
Две строки
[Manufacturer]
%ATI% = ATI.Mfg, NTamd64.10.0.1..16299, NTamd64.10.0.1, NTamd64.6.0.1, NTamd64.6.1.1, NTamd64.6.2.1, NTamd64.6.3.1
На следующие две строки
[Manufacturer]
%ATI% = ATI.Mfg, NTamd64.10.0
Строку
[ATI.Mfg.NTamd64.10.0.1..16299]
На строку
[ATI.Mfg.NTamd64.10.0]
Сохраняем изменения и закрываем файл.
Открываем командную строку CMD и вводим:
pnputil.exe /add-driver "C:\whql\Packages\Drivers\Display\WT6A_INF\u0403852.inf" /install
Появится предупреждение о неподписанном драйвере:
Нужно выбрать "Install this driver software anyway"
По прошествии немногого времени в командной строке появится сообщение об успешной установке "Driver package added successfully".
Теперь нужно проверить видеокарту в Диспетчере Устройств. Открываем Device Manager. Если на видеокарте жёлтый треугольник, то её нужно доустановить - правой кнопкой на видеокарте, Update driver:
В следующем окне выбрать "Browse my computer for drives":
В следующем окне выбрать "Let me pick from a list...":
В следующем окне выбрать драйвер "AMD Radeon...". То, что этот драйвер неподписанный, не имеет значения:
После окончательной установки драйвера можно установить приложение "AMD Settings". Для этого запустить файл "C:\whql\Packages\Drivers\Display\WT6A_INF\B400781\ccc2_install.exe":
В конечном итоге можно отключить Тестовый режим - запустить CMD, ввести команду bcdedit.exe /set testsigning off, перезагрузить ПК.
Установка приложений из Магазина
В Microsoft Store установить приложения не получится так как изначально на Windows Server Магазин не предусматривался. Поэтому установить приложения можно только вручную. Для этого нужно знать адрес приложения на сайте Microsoft, например "https://www.microsoft.com/en-us/p/livegames-online-multiplayer-games/9mvxdcg2dx3q". Здесь "9mvxdcg2dx3q" - ID приложения. Для загрузки файлов приложения перейти на сайт https://store.rg-adguard.net, ввести там адрес или ID, выбрать версию Retail, нажать "OK". Сайт сгенерирует ссылки для скачивания. Можно игнорировать файлы с расширениями "BlockMap", "eappxbundle" а также файлы для архитектур arm, arm64. Остальные файлы желательно скачать - это файлы самого приложения и зависимостей. Для того чтобы точно узнать от чего зависит файл приложения "*.appx", его нужно извлечь архиватором в папку, в папке открыть "AppxManifest.xml" и найти секцию <Dependencies>. Файлы "*.appxbundle" содержат в себе несколько файлов "*.appx".
Для установки файлов "*.appx", "*.appxbundle", "*.msix", "*.msixbundle" ввести в PowerShell:
Add-AppxPackage -Path "C:\Boatman_3.0.0.19_x64.appx"
Для удаления приложения ввести в PowerShell:
Remove-AppxProvisionedPackage -PackageName 24625Asterinia.Astrisfree_1.1.3.0_x64__fn9ar64vkszc2 -AllUsers -Online
Здесь "24625Asterinia.Astrisfree_1.1.3.0_x64__fn9ar64vkszc2" это полное имя приложения.
Узнать полные имена всех установленных приложений можно командой в PowerShell:
Get-AppxPackage -AllUsers | Format-List
Одной только установки файлов "*.appx" недостаточно. Нужно открыть приложение "Магазин", найти там только что установленное приложение (кнопка библиотеки слева), перейти на страницу приложения и нажать кнопку "Get". Лишь только когда кнопка "Get" исчезнет и останется только кнопка "Play", приложение можно запускать. Если кнопка "Get" не исчезает, можно попробовать сменить IP адрес, используя VPN.
Для запуска некоторых приложений требуется учётная запись Microsoft.
Также, для автоматической установки приложения и его зависимостей из Магазина можно использовать программу Alt App Installer. Запустив программу, нажать "Options", затем "Get From Link":
Ввести URL и нажать "OK":
После некоторого времени появится сообщение об успехе или провале. Если приложение не установилось, его можно попытаться установить вручную как описано ранее в этой секции. Приложение скачивается в поддиректорию "...\_internal\downloads" программы.
Всё вышесказанное относится только к играм и приложениям, расположенным на домене microsoft.com. Если игра находится на домене xbox.com, то её можно установить только через XBox.
Немного о ReFS. Текст, выделенный красным обязателен для ознакомления.
ReFS (resilent file system) - это файловая система от Microsoft, появившаяся в Windows Server 2012 под кодовым названием Protogon.
ReFS обеспечивает более высокую надежность сохранения информации, так как для хранения файлов и метаданных используются B+ деревья. Они бывают одноуровневыми (как листья) и многоуровневыми (как деревья). Используя указатели, B+ деревья могут уменьшить количество операций ввода-вывода для извлечения элемента дерева.
ReFS предлагает функцию "Sparse VDL" (valid data length), которая позволяет быстро записывать нули в большой файл. Это значительно ускоряет создание нового, пустого файла виртуального жесткого диска фиксированного размера (VHD, VMDK). В NTFS эта операция может занять 10 минут, в ReFS – несколько секунд.
На ReFS максимальный размер файла составляет 16 эксбибайтов а максимальный размер раздела составляет 1 йобибайт.
Со времени своего появления в 2012г. у ReFS было несколько версий. Начиная с версии 3.5 поддерживаются жёсткие ссылки. При установке данной сборки в раздел ReFS он будет иметь версию 3.14. ReFS резервирует часть пространства на разделе под "контрольные суммы" - это нормальное явление.
В случае повреждения данных на разделе можно использовать R-Studio 9.4 для их восстановления.
После установки Server 2025 в раздел ReFS жёсткого диска нельзя этот диск подключать к другому ПК, на котором установлены более поздние версии Windows без предварительной настройки этих ОС.
Объяснение. По умолчанию, Windows, обнаружив жёсткий диск с файловой системой ReFS, попытается автоматически, без спроса пользователя, обновить версию ReFS на более новую. Но этот механизм обновления до сих пор не исправен, поэтому, с большой вероятностью, при обновлении версии на диске будут утеряны все данные, а сам диск будет нечитабельным, отображаться как RAW. Поэтому на более поздних версиях Windows необходимо отключить обновление версии. Для этого открыть редактор реестра, перейти по пути "HKEY_LOCAL_MACHINE\SYSTEM\ControlSet001\Control\FileSystem" и изменить/создать параметр Dword "RefsDisableVolumeUpgrade", установив его значение равным "1". После перезагрузки ПК можно подсоединять диск ReFS.
Немного об exFAT
exFAT (extended file allocation table) - это файловая система от Microsoft, появившаяся в ноябре 2006г и которая оптимизирована для флеш/SSD. exFAT поддерживается различными ОС: Windows, Linux, Mac OS.
Преимуществом является уменьшение количества перезаписей одного и того же сектора, что важно для флеш-накопителей, у которых ячейки памяти необратимо изнашиваются после определённого количества операций записи. В данной файловой системе возможно без проблем удалить/переименовать любой файл вне зависимости от его расположения и атрибутов. Также отсутствует USN журнал - шпионящая подсистема, которая записывает информацию о том, что произошло с файлами.
На exFAT поддерживается инструкция TRIM для SSD/NVMe дисков. В отличие от NTFS и ReFS эта инструкция не выполняется автоматически при удалении файла - вместо этого её надо запускать вручную. Для этого открыть командную строку и ввести:
start sc.exe start "OODefragAgent"
C:\PP\INST\OODefrag\oodcmd.exe /TRIM:C
C:\PP\INST\OODefrag\oodcmd.exe /TRIM:C
(команду трим ввести 2 раза)
На exFAT максимальный размер файла и максимальный размер раздела составляют 128 петабайт.
Жёсткие ссылки не поддерживаются, поэтому при установке Windows в раздел exFAT будет дополнительно оккупировано 5Гб пространства - это бывшие жёсткие ссылки, которые при установке будут конвертированы в реальные файлы.
Следует учитывать, что при установке в раздел exFAT Windows будет долго загружаться.
Часто задаваемые вопросы
Как включить/отключить тестовый режим?
Тестовый режим это режим, при котором драйверы могут быть установлены без проверки их подписи. Для включения тестового режима в командной строке выполнить:
bcdedit.exe /set testsigning on
Для отключения тестового режима в командной строке выполнить:
bcdedit.exe /set testsigning off
Перезагрузить ПК
Какой размер кластера выбрать на NTFS при установке Windows?
В большинстве случаев можно оставить размер по умолчанию в 8192 байт. Но игры из приложения Microsoft XBox могут быть установлены только в раздел NTFS с размером кластера 4096 байт.
Почему после установки Windows края у окон остаются квадратными а не закруглёнными как задумано?
Нужно установить драйвер для видеокарты.
Как запустить оптимизацию .Net Framework?
В командной строке выполнить:
C:\Windows\Microsoft.NET\Framework64\v4.0.30319\ngen.exe executeQueuedItems
C:\Windows\Microsoft.NET\Framework\v4.0.30319\ngen.exe executeQueuedItems
Почему файл WMIC.exe отсутствует?
Это особенность последних версий Windows - по умолчанию, компонент "Windows Management Instrumentation Command" отключен. Для того чтобы вернуть этот файл на место в командной строке выполнить:
copy C:\Windows\WinSxS\amd64_microsoft-windows-w..ommand-line-utility_31bf3856ad364e35_10.0.26100.1150_none_3d9125d57cc0da9e\WMIC.exe C:\Windows\System32\wbem\WMIC.exe
Можно ли установить драйвера программой "IObit Driver Booster"?
Можно, но только в последней версии 12.2.0.542 и только особым образом. Если на Windows Server запустить программу "IObit Driver Booster" и нажать кнопку "Scan", то результат будет: все драйвера в порядке и в обновлении не нуждаются - что не соответствует действительности. Это ещё один пример дискриминации против ОС Windows Server. Тем не менее, драйвера можно поставить так: перейти на вкладку "Tools" (значок чемодана с гаечным ключом); там перейти на "Offline Driver Updater"; нажать кнопку "Export" и сохранить файл DriverBooster_OfflineInfo.dbd; двойной щелчок по файлу DriverBooster_OfflineInfo.dbd - в окне указать версию ОС, System Type: 64-bit, Driver Type: All Devices, нажать кнопку "Download". Все драйвера скачаются в файл с расширением DBOP. Двойной щелчок по файлу DBOP и выбрать драйвера для установки - на Windows Server не выбирать LAN Intel и GPU AMD.
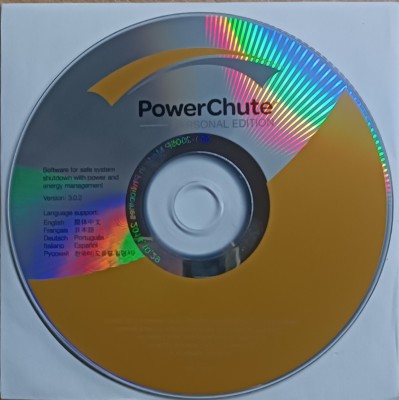


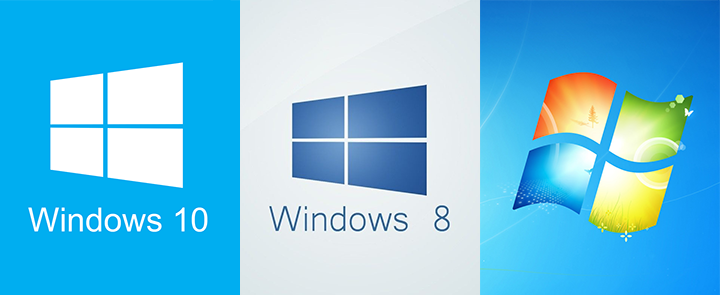

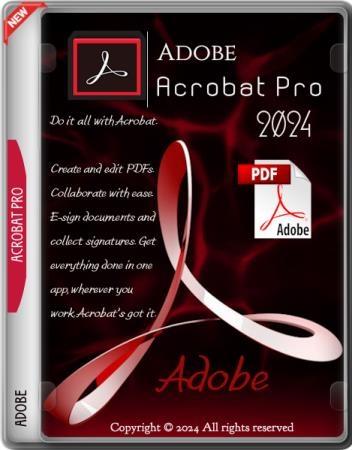

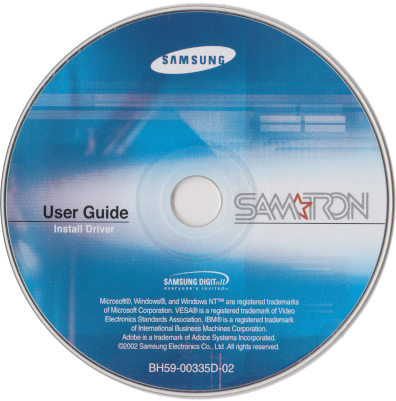

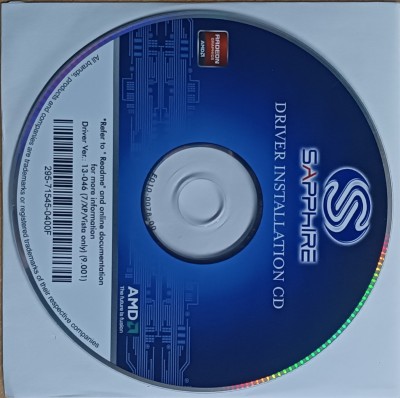
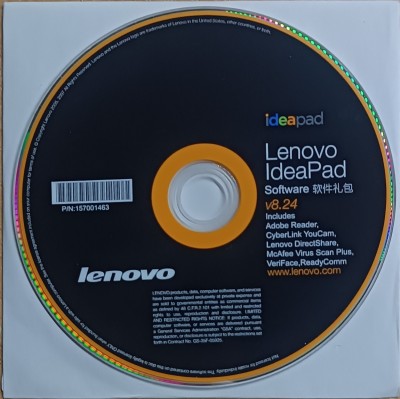
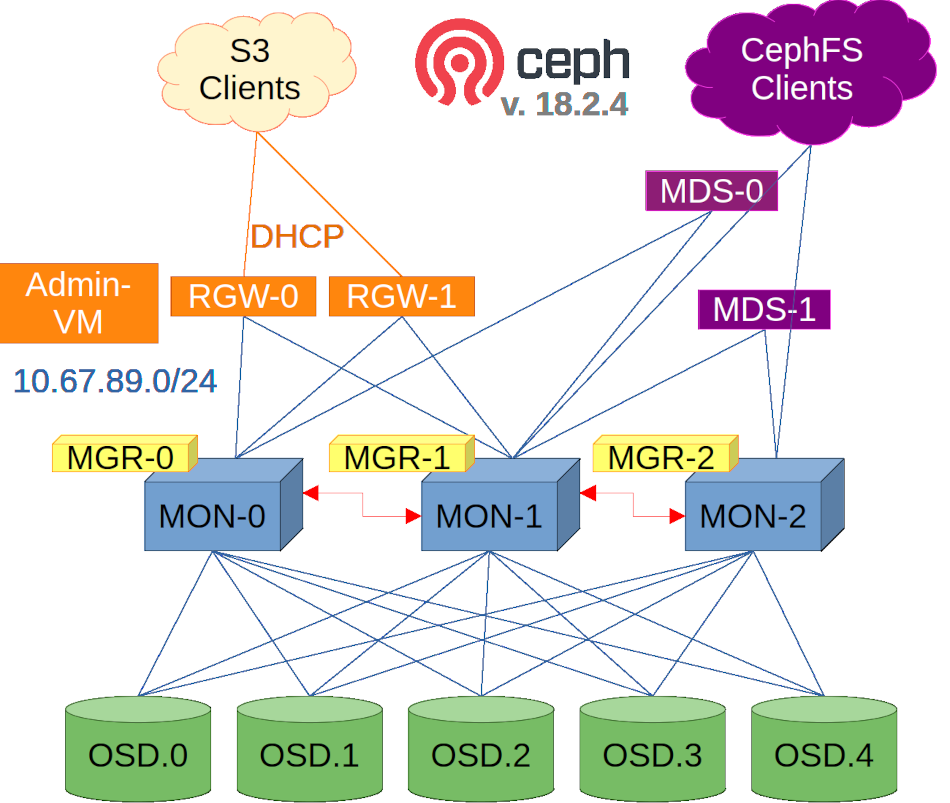
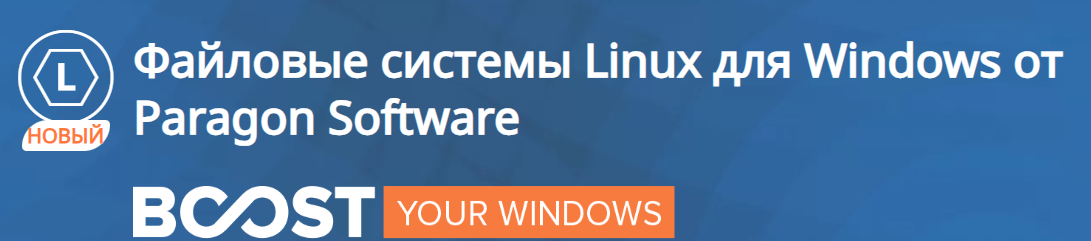


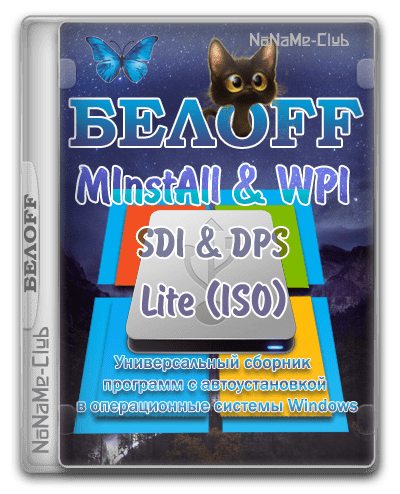



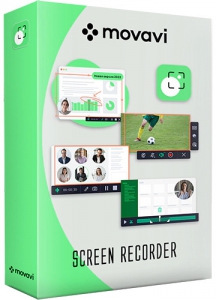



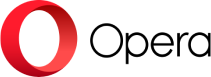
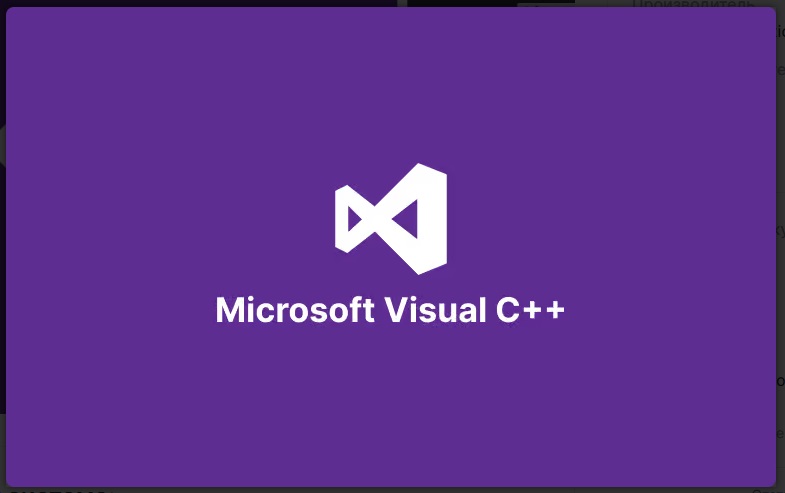
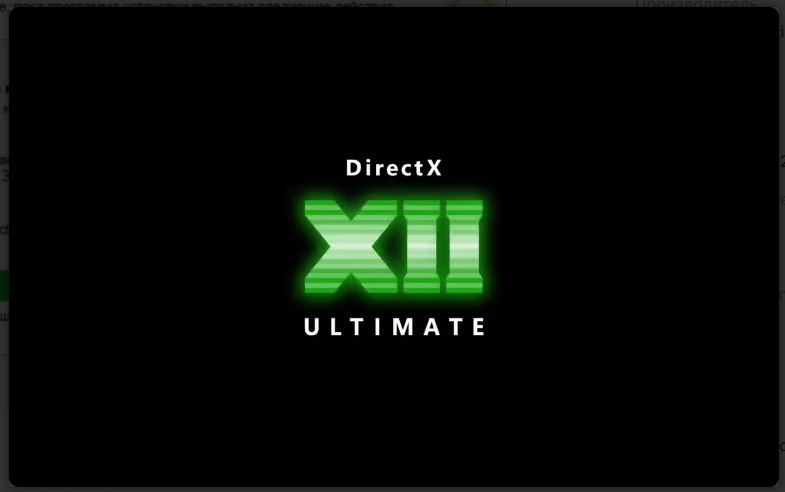
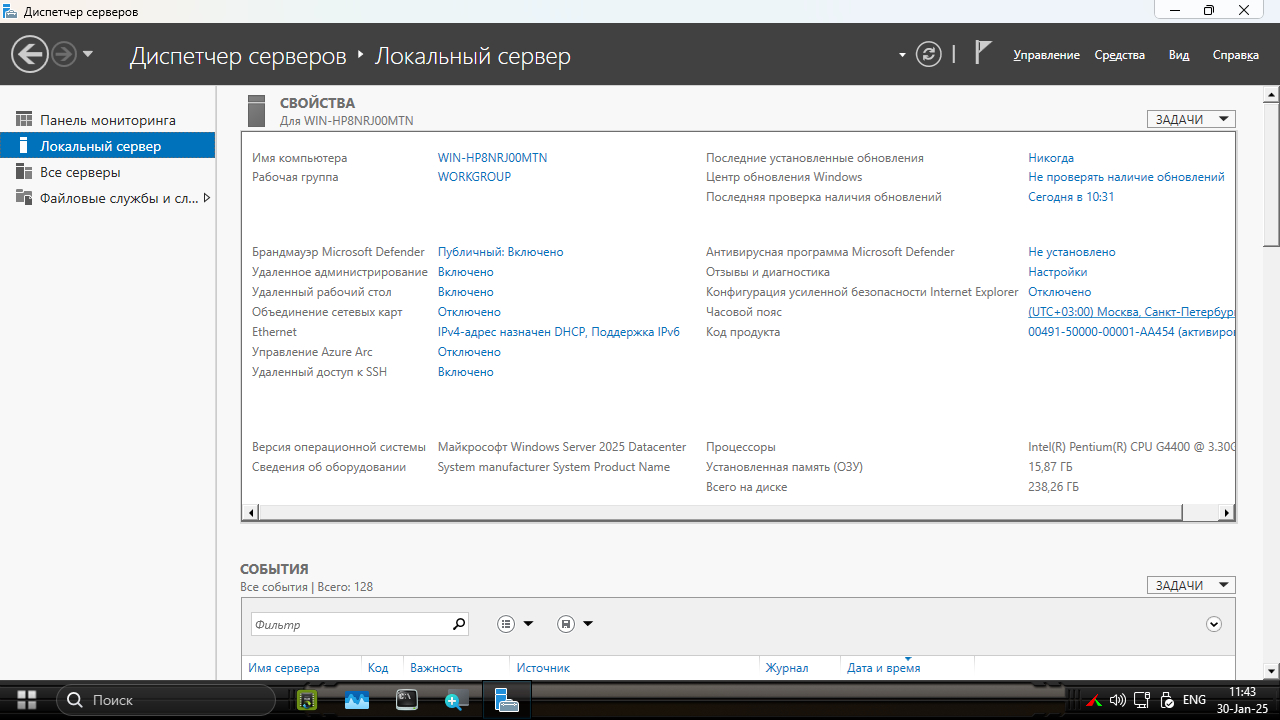
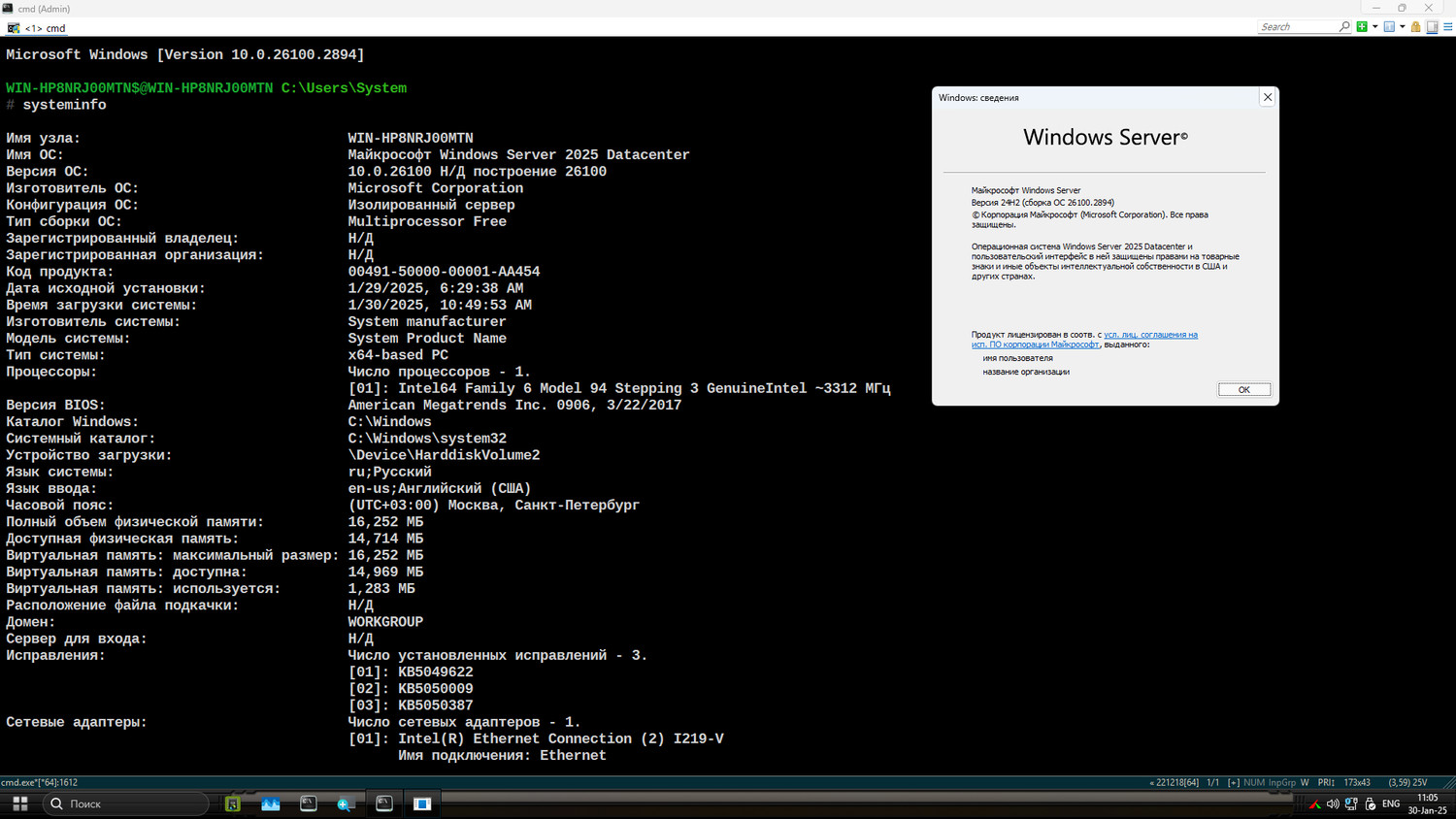
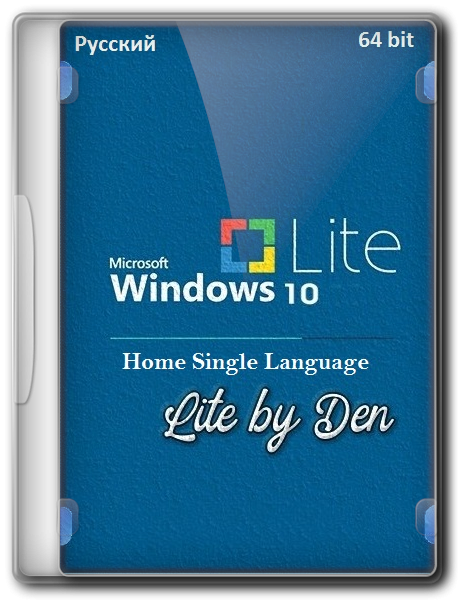

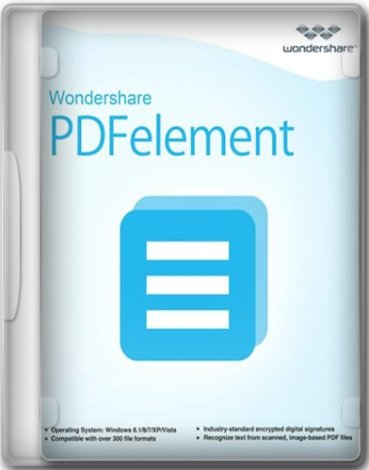
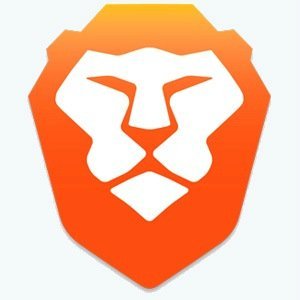

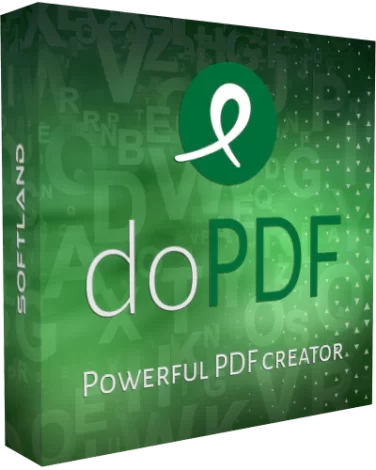



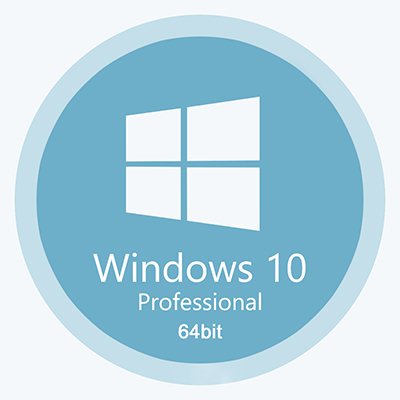
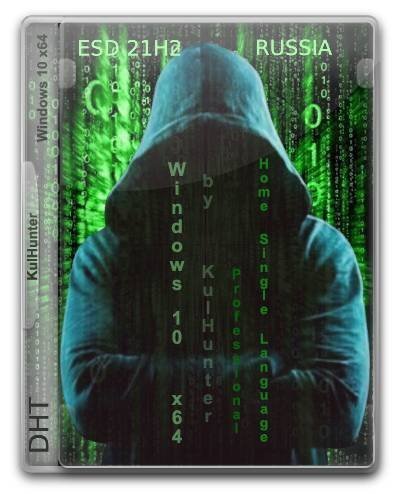
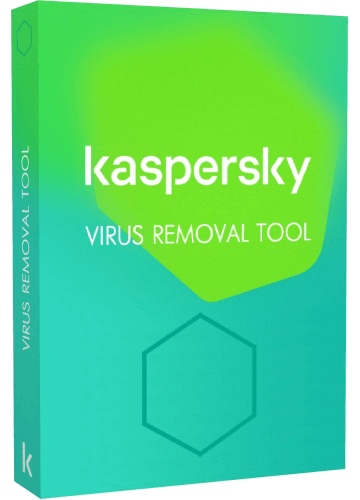

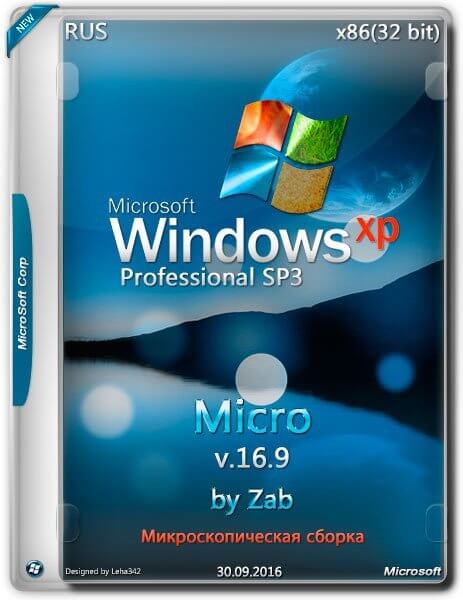

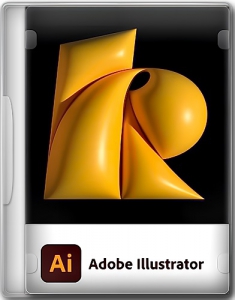

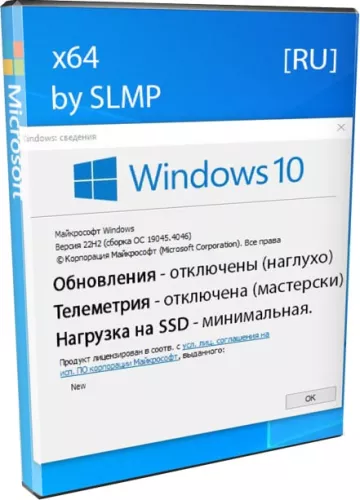
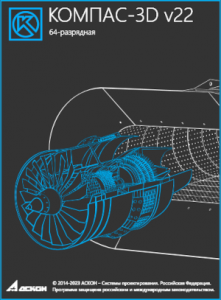
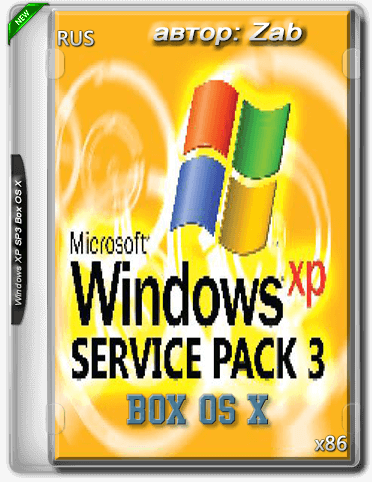
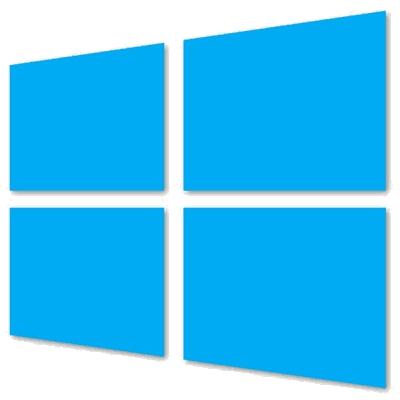
[ Регистрация | Вход ]